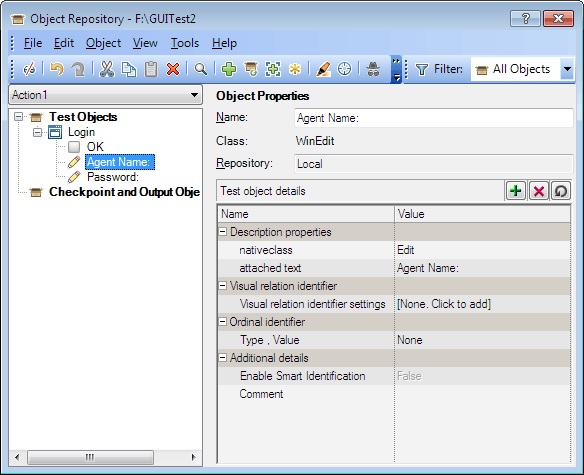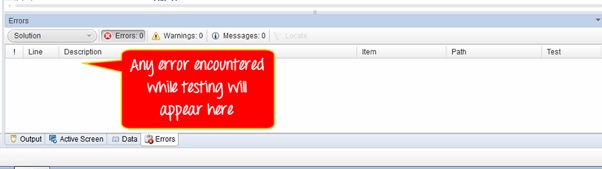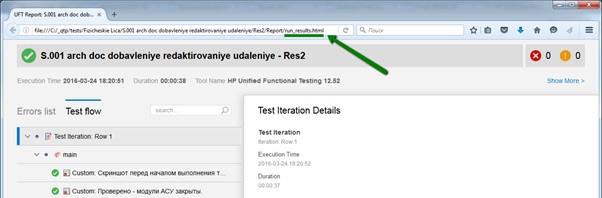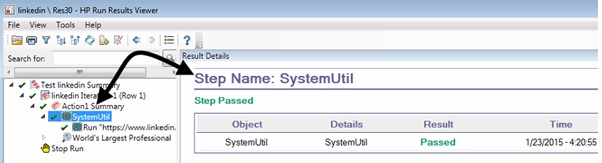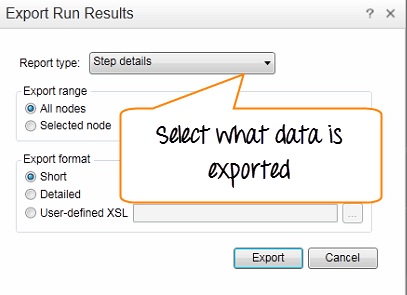UFT/QTP
Supported Languages
HP Unified Functional
Testing uses VB Script as its scripting language. This is the only language
that is fully supported by UFT’s IDE. VB Script supports Object Oriented
Programming concepts but not polymorphism and inheritance.
UFT/QTP
Supported-Browsers
- Internet Explorer 6, 7, 8, 9, 10, 11, Edge
- Firefox 3.0.X, 3.5, 3.6 to 46
- Google Chrome till version 56
- Safari on MAC OS v6 - v9
UFT/QTP
Supported OS
Windows 7 (SP1) , Windows
8/8.1 and Windows 10 including Surface support for Windows 8.1 and Windows 10.
UFT 12 onward supports Safari on Mac OS (in Beta mode)
As of June 2017, UFT does not support Linux OS.
UFT/QTP
System Requirements
- Computer/Processor: Dual Core CPUs or better
- Memory: Minimum of 2 GB when no more than three add-ins are loaded simultaneously. [Additional memory is required when loading more add-ins and when using the Save movie to results option to capture movies during run sessions.
- Colour Settings: High Colour (16 bit)
- Graphics Card: Graphics card with 64 MB video memory(Optional)
- Free Hard Disk Space: 1 GB of free disk space for application files and folders. [You must also have an additional 120 MB of free disk space on the system disk (the disk on which the operating system is installed).
UFT/QTP
Support Technologies
Unified Functional Testing comes pre-installed
with 4 add ins by default – ActiveX, Visual Basic, Web and Mobile. All-in-all
UFT supports .Net, Web, VB, Mobile, Java, Oracle apps, SAP, PeopleSoft, Siebel,
Stingray, Terminal Emulators (Unix, Mainframes), Power Builder, Delphi, Visual
Age, Web Services, Flex (By Adobe), Shunra VE Desktop Professional for WAN
emulation (By Shunra)
UFT/QTP License Types
Seat
License
It’s a license that is specific to the computer on which the tool is
installed i.e. if two or more people want to work on the tool then each one of
them has to install the seat license on their respective machines.
Concurrent
License
This
is a network based license that can be used by multiple users at the same time.
This license is installed on a remote license server. Hence a particular number
of users can work with the tool by connecting to the license server at the same
time.
UFT/QTP
Cost
Select the desired time
period and the number of licenses
License Type 3 months 6 months 1 year
Concurrent $1200 $2300 $3500
Seat based $800 $1600 $2500
UFT/QTP
Certification Program
QTP 11 certification exam
was known as Exam HP0-M47: HP
AIS – Functional Testing v11(In QTP 11 certification, questions were specific
to QTP functionality only)
UFT 12 certification exam
is known as Exam HP0-M102:
HP Unified Functional Testing 12.x Software.( In exam code HP0-M102 UFT
certification, questions were specific to GUI and API functionality and it has
been replaced by HPE ATP – Unified Functional Testing v12 with exam
code HPE0-M105)
HPE0-M105: HPE ATP –
Unified Functional Testing v12 (In exam code HPE0-M105 other than GUI and
API, a small part of syllabus is also dedicated to LeanFT and UFT Mobile.)
Dim A(10)
Start Page
If you do not want QTP to display the Start Page when you next open QTP, select the "Don't show the Start Page window on start up" check box. When you select this option, the Start Page is also automatically hidden for the current QTP session as soon as you open another QTP document. To display the Start Page again,
Data Table:
You can enter the data related
to your test through data-tab from the menu-bar at the bottom of the window.
This panel is the tree hierarchy of data sources that can be used with test.
Action:
Errors:
To view the errors encountered during performing automation testing, you can use the error tab from the bottom panel.
QTP window panes
You can move the QTP window panes to suit your own personal preferences.
Parameterization:
Parameterization enables you to run the same QTP test for different test data. Checkpoints adjudicate the pass or fail status to your automation tests.
Example:
To achieve this, you can either copy the six steps or give different data values that are in fact something you would do manually, or you can use Parameterization.
The easiest way to parameterize an argument, in our case is
Error Types:
UFT/QTP
Usage Example
- Click Record button
- Open web browser
- Enter the URL of the application.
- Enter user id & password and then click on “Login” button on login page.
- Click the record button to stop recording
- Verify that login is successful
When
should we automate using QTP?
- Tests that need to run for every build.
- Tests that use multiple data values for same action.
- Identical tests that need to be executed using different browsers
When
should not we automate using QTP?
- Test Cases that will only be executed once.
- Test Cases used for Ad-hoc/random Testing.
- Test Cases that are infrequently selected for execution.
- Test Cases that will require manual intervention ie a task not possible to automate.
- The most imp. one–based on the intuition and knowledge of application. Eg. if you find that you cannot escape from manual intervention.
Variable
Declaration
Variables in VB Script can
be declared in three ways:
- Dim Statement
- Public Statement
- Private Statement
For
example:
Dim No
Passenger
Multiple variables can be
declared by separating each variable name with a comma.
For example:
Dim Top, Left, Bottom, Right
Dim Top, Left, Bottom, Right
Option
explicit
If you misspell for example
the "myname" variable to "mynam", the script will
automatically create a new variable called "myname". To prevent
your script from doing this, you can use the 'Option Explicit' statement.
Put the Option Explicit
statement on the top of your script. Like this:
Option Explicit
Dim myname
myname = "Santhosh"
Dim myname
myname = "Santhosh"
If we use 'Option Explicit', then we must declare
the
variable before we use.
If you don’t declare the variable, then it returns an error
message.
variable before we use.
If you don’t declare the variable, then it returns an error
message.
Naming
Convention
There are standard rules for naming variables in VB Script.
A variable name:
- Must begin with an alphabetic character.
- Cannot contain an embedded period.
- Must not exceed 255 characters.
- Must be unique in the scope in which it is declared.
Assigning Values to Variables
Example:
B = 100
Scalar Variables and Array Variables
Example:
Scalar Variables and Array Variables
Example:
Dim A(10)
A variable containing a single value is a scalar
variable. Assigning more than one related value to a single variable is called
an array variable.
Key Points:
- CTRL+SHIFT+F3 is used to Start/End analog recording mode
- The list of test objects and their properties and values are stored in the Object Repository
- GetROProperty is used to retrieve the current property value of the objects in your application during the run session
- Bitmap checkpoint is supported in VB environment
- F12 is the shortcut key that is used for a Standard Checkpoint
- You can replace the page in your Active Screen tab
Components
of the IDE
1. Menu bar
2. Properties
window
3. Document tab
4. Solution
Explorer
5. Toolbox tab
6. Output tab
7. Active Screen
8. Data tab
Start Page
If you do not want QTP to display the Start Page when you next open QTP, select the "Don't show the Start Page window on start up" check box. When you select this option, the Start Page is also automatically hidden for the current QTP session as soon as you open another QTP document. To display the Start Page again,
select View > Start
Solution
Explorer:
The Solution Explorer is
a hierarchical tree of all actions and tests in the current test,
with their references, events and flows
Properties:
Detailed information of the
function will appear on the right side of the panel under
"Properties" panelData Table:
Action:
The "Action" tab
gives details of test code
Errors:
To view the errors encountered during performing automation testing, you can use the error tab from the bottom panel.
QTP window panes
You can move the QTP window panes to suit your own personal preferences.
Say we want to Move the Solution Explorer.
In the QTP window, drag the title bar of the Solution Explorer.
As you drag the pane, markers are displayed in the active pane and on each
edge of the QTP window.
Drag the Solution Explorer and hold the cursor over the various markers.
A shaded area is displayed, indicating the new location of the pane. Let's move
it to Top. Release the mouse button. The Solution Explorer Pane snaps into
place and is displayed as a new pane in the shaded area.
Steps to Record a Script in QTP
Step 1: In QTP
click the record button. The Record and Run settings Dialog Box Opens. This box
opens automatically each time you begin recording a new test
Step 2: Record
& Run settings shows a tabs corresponding to add-ins installed and loaded
for your test. So, for example if you have SAP Add-in Installed and loaded you
will see a SAP tab. The Windows Application tab is always available and be used
for environments, such as Visual Basic, ActiveX, and terminal
emulators.
For any Environment, the Record and Run settings can be classified into
two generic groups
- Record & Run on ANY window belonging to that particular environment
- Record & Run on a SPECIFIC window belonging to that particular environment - which is the recommended Option
For the time being , lets stick to default settings .Once settings are
done , QTP remembers and uses the same settings for additional record sessions
on the same test, unless you manually open the Record and Run Settings dialog
box to modify the settings.
Step 3: Click okay. QTP
Starts Recoding Mode
Step 4: Record the test steps. Stop recording. Save the script as "Login.
Test Results for QTP
Right Hand Side shows Test Results Summary.
Left Hand Side is Test Results Tree - an icon-based view of the test
steps that were performed while the test was running. Similar to the test tree
in Keyword View
You can capture
Movie / Screenshots of entire Test Run using Tools > Options > GUI Testing
You can exports the
results/defects to Quality center.
Parameterization:
Parameterization enables you to run the same QTP test for different test data. Checkpoints adjudicate the pass or fail status to your automation tests.
Example:
To achieve this, you can either copy the six steps or give different data values that are in fact something you would do manually, or you can use Parameterization.
The easiest way to parameterize an argument, in our case is
- Click Keyword View
- Click the parameterization Icon.
Error Types:
- Syntax errors
- Logical errors
- Run time errors
Syntax errors:
Syntax errors are the typos or a piece of the code that does not confirm with the VB scripting language grammar. Syntax errors occur at the time of compilation of code and cannot be executed until the errors are fixed.
Syntax errors are the typos or a piece of the code that does not confirm with the VB scripting language grammar. Syntax errors occur at the time of compilation of code and cannot be executed until the errors are fixed.
To verify the syntax, use the keyboard shortcut Ctrl+F7 the result is displayed.
If the window is not displayed you can navigate to
"View" → "Errors".
Logical errors:
If the script is syntactically correct but it produces unexpected
results, then it is known as a Logical error. Logical error usually does not
interrupt the execution but produces incorrect results. Logical errors could
occur due to variety of reasons, viz- wrong assumptions or misunderstandings of
the requirement and sometimes incorrect program logics (using do-while instead
of do-Until) or Infinite Loops.
Run time errors:
This kind of error happens during Run Time. The reason for such kind of
errors is that the script trying to perform something is unable to do so and
the script usually stops, as it is unable to continue with the execution.
Classic examples for Run Time Errors are
- File NOT found but the script trying to read the file
- Object NOT found but the script is trying to act on that particular object
- Dividing a number by Zero
- Array Index out of bounds while accessing array elements
Thanks for Reading…. J
-By Vikasini